Checking MillenVPN Native OpenConnect connection information
1. Log in to My Page and click on " MillenVPN Native (free option)" in the services you have activated.

2. You can find your MillenVPN Native OpenConnectconnection account information andconnection server address on the page.
*Please note that MillenVPN MillenVPNMillenVPN Native OpenConnect have different passwords.

How to set up iOS 15 (iPhone)
To use MillenVPN Native OpenConnect, you need to install the application.
This procedure allows you to start using MillenVPN Native OpenConnect on iOS 15 (iPhone).
For iPadOS 15, MillenVPN Native OpenConnect can be used by following the same procedure, although some of the apps are displayed differently.
Search for "Cisco Secure Client" from the App Store and install it. You can also install from the link below.
Launch the "Cisco Secure Client" application. It will appear on the home screen as "AnyConnect".
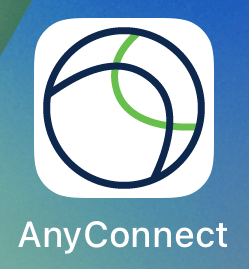
Tap "Settings" at the bottom of the screen and set all buttons to "Off".

Tap "Home" at the bottom of the screen, then tap "Connections".
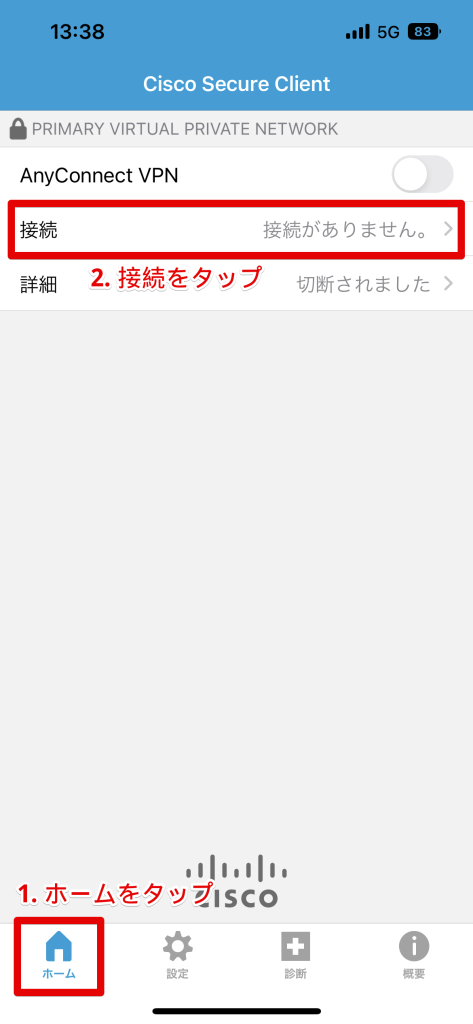
TAP "ADD VPN CONNECTION...".

The Add VPN Connection screen will appear. Enter the following information and tap "Save".
| Description. | Enter any name you like (e.g. MillenVPN ) |
| server address | Enter your connection server address ▼ How to check your connection server address 1) Log in to My Page https://accounts.millenvpn.jp/clientarea.php 2) Click on Services 3) Click on MillenVPN Native (free option) 4) 3 ) in the page opened in 3) MillenVPN Native OpenConnect's "Connection Server Address". * Please note that this is different from the connection server address of MillenVPN Native. *You must enter everything starting with "https:// |
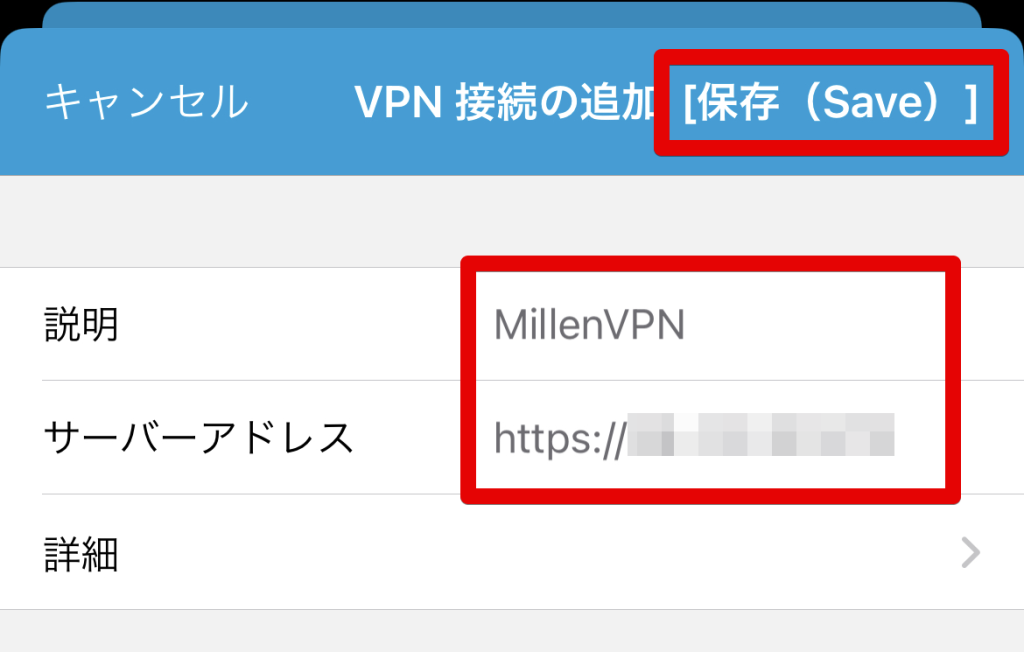
Tap "Allow" on the confirmation screen.

8. return to "Home" and tap the button to the right of AnyConnect VPN.

Even if "Untrusted Server" is displayed, there is no problem and tap "Continue". 9.

10. enter the user name confirmed on My Page and tap "Connect".
▼ How to check your username
1) Log in to My Page
https://accounts.millenvpn.jp/clientarea.php
2) Click on Services
3) Click on MillenVPN Native (free option)
4) In the page opened in 3), click on "Your MillenVPN Native connection account" in the page opened in 3).

Enter the connection password confirmed on My Page and tap "Connect".
▼ How to check your password
1) Log in to My Page
https://accounts.millenvpn.jp/clientarea.php
2) Click on Services
3) Click on MillenVPN Native (free option)
4) In the page opened in 3), click on "Your MillenVPN Native connection account".
Please note that the password is different from the MillenVPN application password.
You can also change your MillenVPN Native OpenConnect password from My Page.

Connection completed.
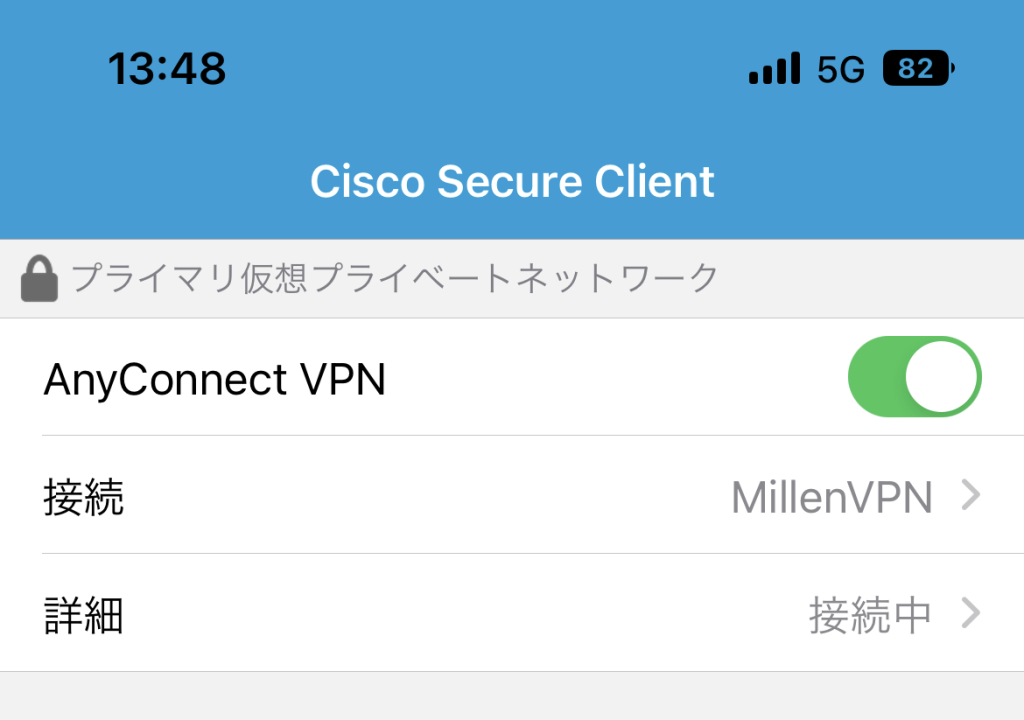
precautions
- The password cannot be saved. It must be entered each time you connect. Please change your password from My Page if necessary.
Troubleshooting
If you encounter problems, please refer to this article.
If you have any questions, please feel free to contact us.
