Check connection information on MillenVPN dedicated server
Log in to My Page and click on " MillenVPN ○○○○ Connection Information " within the enabled services.
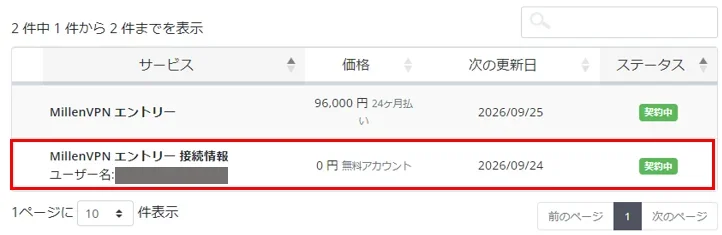
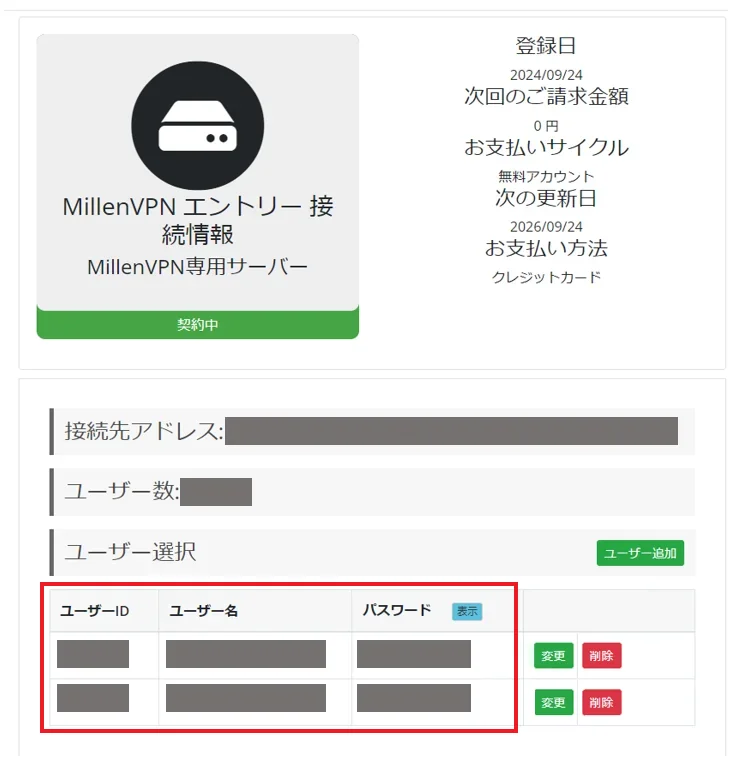
You can check your connection account and connection address.
Please note that the password is different from MillenVPNand MillenVPN Native.
How to set up ChromeOS
MillenVPN Dedicated Server To use OpenConnect, you need to install the application.
1. search for "OpenConnect" in the Play Store and install it. You can also install from the link below.
Launch the "OpenConnect" application.
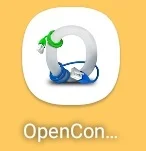
Tap the "+" button in the upper right corner.
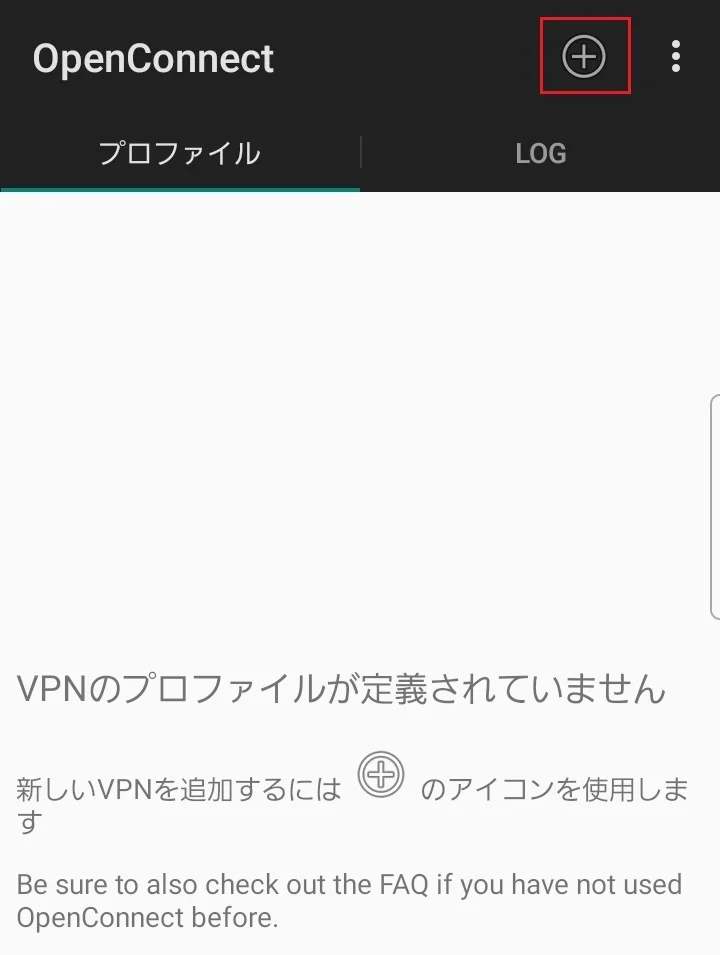
ON THE ADD PROFILE SCREEN, ENTER THE DEDICATED SERVER INFORMATION AND TAP "OK.
▼ How to check your connection server address
1) Log in to My Page
https://accounts.millenvpn.jp/clientarea.php
2) Click on Services
3) Click on MillenVPN ○○○○ Connection Information
4) In the page opened in 3) MillenVPN ○○ 4) MillenVPN will appear in the "Destination Address" of the connection information page opened in 3).
Please note that this is different from the connection server address of MillenVPN Native OpenConnect.
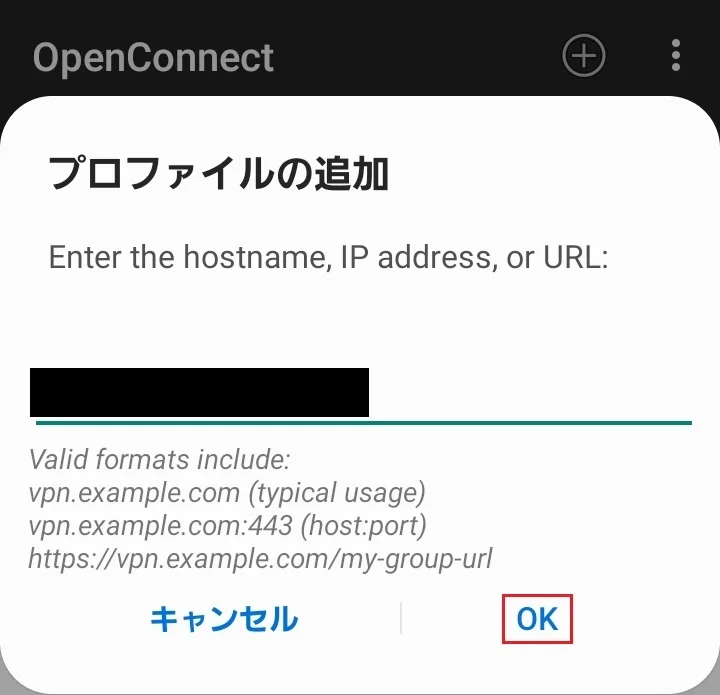
Tap "Profile name", enter an easy-to-understand name (e.g. MillenVPN), and tap "OK".

Tap the "Back" button to return to the connection screen.

7. WHEN THE FOLLOWING SCREEN APPEARS, TAP "ALWAYS CONNECT".
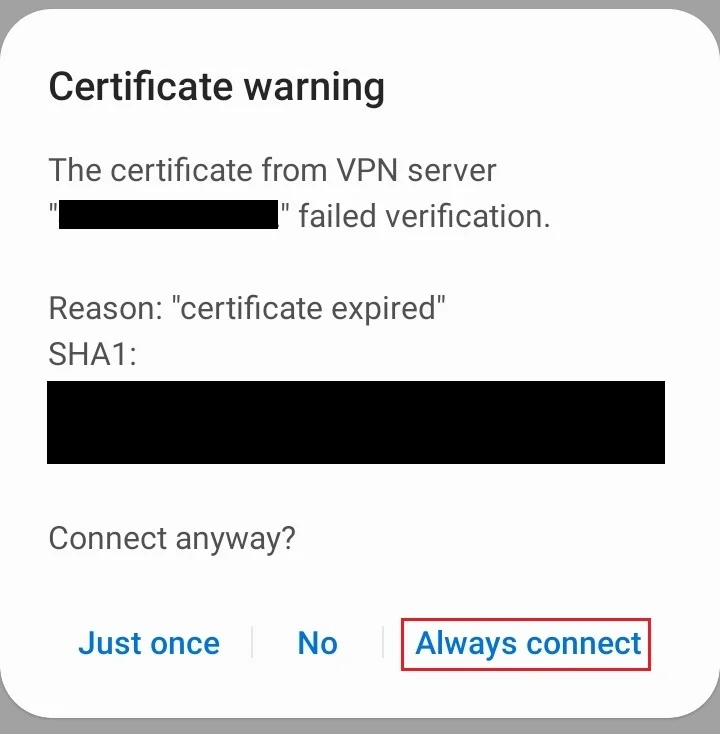
Enter the user name and password.
▼ How to check your username and password
1) Log in to My Page
https://accounts.millenvpn.jp/clientarea.php
2) Click on Services
3) Click on MillenVPN ○○○○ Connection Information
4) In the page opened in 3), click on " MillenVPN ○○○○ Connection Information ".
Please note that the password is different from the MillenVPN application password.
The password for MillenVPN Dedicated Server can also be changed from My Page.
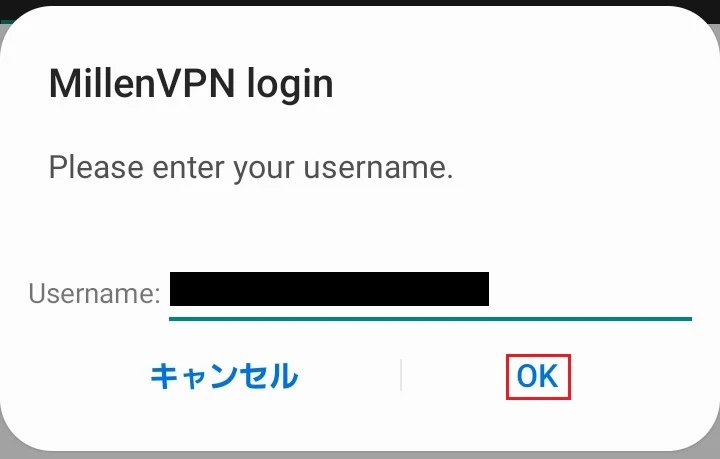
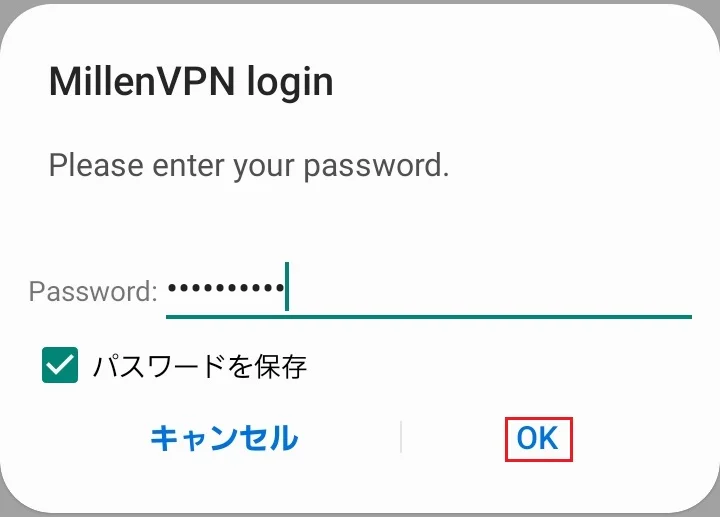
9. After successful authentication, if the screen appears as shown below, the connection has been successfully established.

