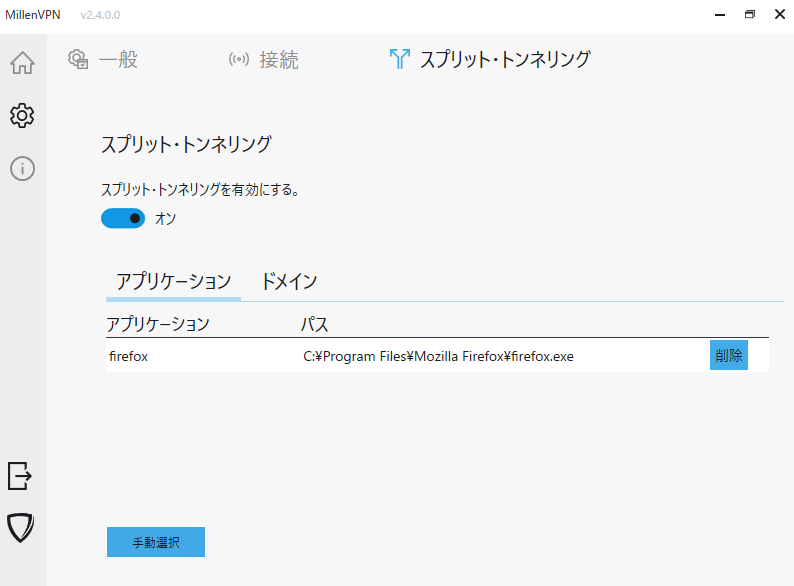HOW TO LOG IN TO THE VPN APPLICATION
Double-click the MillenVPN app from your desktop to open the app.
The information in the "Welcome to MillenVPN" distributed to you when you signed up.
User Name
Password
Please enter the above two items and click Login.
HOW TO CONNECT TO A VPN
SELECT THE COUNTRY YOU WISH TO MAKE A VPN CONNECTION FROM THE LIST OF COUNTRIES AND CLICK THE "CONNECT" BUTTON.
If the message "Connected" appears as shown below, the connection is complete.
MillenVPN Configuration
You can navigate to the settings screen by clicking on the settings (gear symbol) from the menu on the left side of the application.
General Settings

Language
・Select language
⇒Set the language to be used.
Enable Voice Feedback
⇒When turned on, MillenVPN will provide voice instructions when you perform operations.
System startup
・Launch application when user logs in
⇒The MillenVPN app will be launched when logging in to Windows.
Hide application on startup
⇒When on, the application will be hidden in the tray when MillenVPN application starts.
Behavior at application startup
*Please note that "Behavior at application startup" is currently not available properly.
Do not connect automatically (default setting)
⇒ VPN connection is not made when the application is started.
Connect to the last server
⇒ VPN connection is made to the last server when the application is launched.
⇒Automatically selects the server with the fastest connection at the time of application startup and connects to it by VPN.
Behavior when exiting the application
This is what happens when you press the X button on the MillenVPN application.
Quit application
⇒MillenVPN application will be closed.
Hide in tray
⇒MillenVPN application is not terminated and is hidden in the tray.
The dialog box will appear and you can choose whether to close the application or hide it in the tray.
keyboard shortcut
When turned on, the shortcut function is available.
For details on the shortcut function, please refer to the "Information" => "Help" tab.
connection setup
VPN PROTOCOL

Automatic
⇒ Connects to the most suitable protocol among VPN protocols.
Open VPN TAP Adapter" must be installed inorder to use this service.
IKEv2 (recommended setting)
⇒Provides high stability and security with a very fast protocol.
May not be available on all platforms.
WireGuard
⇒Provides a very fast VPN.
Not available for networks where UDP is not available.
OpenVPN
⇒Provides the highest security.
May be slower than other protocols due to enhanced security.
If other protocols are not available due to firewall restrictions, you may still be able to use
OpenVPN.
OpenVPN TAP Adapter " must be installed in order to use OpenVPN.
OpenVPN TAP adapter
Click "Install" toinstall the TAP adapter required to use Automatic and OpenVPN.
connection

Auto reconnect
⇒On: reconnects the VPN when it is disconnected unexpectedly.
Kill switch
⇒When on, it prevents the VPN from communicating with a real IP address if the VPN connection is disconnected.
Allow local network interface
⇒When it is off, communication within LAN is blocked during VPN connection.
⇒If set to On, communication within the LAN will be allowed during VPN connection.
DNS Leakage Protection Disabled
⇒When this setting is off, DNS leakage is protected.
DNS Leakage Protection Disabled ⇒When set to On, DNS leakage is not protected.
IPv6 Leakage Protection Disabled
⇒When this setting is off, IPv6 leakage is protected.
⇒If set to On, IPv6 leakage is not protected.
Threat Protection
⇒When set to On, this function blocks advertisements, trackers, and malicious websites when connecting to the VPN.
This function may conflict with the protection function of your security software, or you may be unable to access some websites unintentionally.
split tunneling
You can specify domains and applications to be connected to the Internet that are not protected by a VPN connection during a VPN connection.
Please refer to the following for setting instructions.
(1) Turn on [Enable Split Tunneling] from the Split Tunneling tab within the settings
(2) Add any application or domain by [Manual Selection].
(iii) Turn on 【Allow local network interface】 within the Connection tab screen. Turn on
Please note that due to current specifications, the "Split Tunneling" setting is not saved when the application is closed, so it must be set each time.