MillenVPN 専用サーバーの接続情報の確認
マイページにログインし、有効なサービス内の「MillenVPN ○○○○ 接続情報」をクリックします。


接続アカウントと接続先アドレスを確認できます。
※MillenVPN及びMillenVPN Nativeとはパスワードが異なりますのでご注意ください。
MacOSの設定方法
MillenVPN 専用サーバー OpenConnectをご利用いただくためには、ソフトウェアのインストールが必要です。
この手順では、macOS MontereyにおいてMillenVPN 専用サーバー OpenConnectの利用を開始することができます。
1. 下記リンクからクライアントをダウンロードします。
2. ダウンロードしたファイルをダブルクリックし、展開します。

3. 展開したフォルダ内の、「OpenConnect-GUI.app」を右クリックし、「開く」をクリックします。
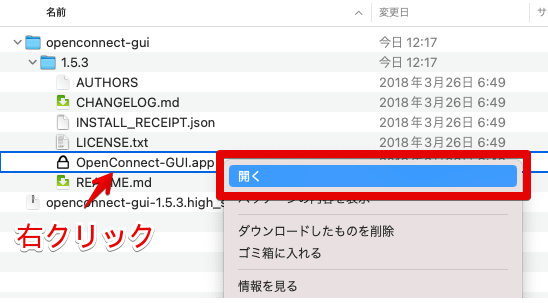
4. 確認画面が表示されますので、「開く」をクリックします。

5. macOSのユーザー名とパスワードを入力し、「OK」をクリックします。

6. OpenConnect GUIが起動します。歯車マークをクリックし、「New profile (advanced)」をクリックします。

7. New profile画面が表示されますので、下記の情報を入力し、「Save & Connect」をクリックします。
| Name | 好きな名前を入力(例:MillenVPN) |
| Gateway | 接続サーバーアドレスを入力 ▼接続サーバーアドレスの確認方法 1) マイページにログイン https://accounts.millenvpn.jp/clientarea.php 2) サービスをクリック 3)MillenVPN ○○○○ 接続情報をクリック 4) 3) で開いたページ内のMillenVPN ○○○○ 接続情報の「接続先アドレス」に表示されます。 ※ MillenVPN Native OpenConnectの接続サーバーアドレスとは異なりますのでご注意ください。 |
| Username | ユーザー名を入力 ▼ユーザー名の確認方法 1) マイページにログイン https://accounts.millenvpn.jp/clientarea.php 2) サービスをクリック 3) MillenVPN ○○○○ 接続情報をクリック 4) 3) で開いたページ内の「MillenVPN ○○○○ 接続情報」に表示されます。 |
| Batch mode | チェックON |

8. 「Connect」をクリックし、MillenVPN Native OpenConnectに接続します。

9. 初回接続時は許可画面が表示されます。「Accurate information」をクリックします。

10. パスワードを入力します。マイページで確認した「接続用パスワード」を入力します。
▼パスワードの確認方法
1) マイページにログイン
https://accounts.millenvpn.jp/clientarea.php
2) サービスをクリック
3) MillenVPN ○○○○ 接続情報をクリック
4) 3) で開いたページ内の「MillenVPN ○○○○ 接続情報」に表示されます。
※ MillenVPNアプリ、MillenVPN Native/ OpenConnectのパスワードとは異なりますのでご注意ください。
※ MillenVPN 専用サーバーのパスワードは、マイページから変更いただくことも可能です。

11. 接続が完了しました。

12. 次回からは、「OpenConnect-GUI.app」を起動し、「Connect」をクリックすればMillenVPN Native OpenConnectに接続できます。

