MillenVPN 専用サーバーの接続情報の確認
マイページにログインし、有効なサービス内の「MillenVPN ○○○○ 接続情報」をクリックします。


接続アカウントと接続先アドレスを確認できます。
※MillenVPN及びMillenVPN Nativeとはパスワードが異なりますのでご注意ください。。
iOS の設定方法
MillenVPN 専用サーバー OpenConnectをご利用いただくためには、アプリのインストールが必要です。
この手順では、iOS においてMillenVPN 専用サーバー OpenConnectの利用を開始することができます。
1. App Storeから「Cisco Secure Client」を検索し、インストールします。下記リンクからインストールすることもできます。
2. 「Cisco Secure Client」アプリを起動します。ホーム画面には「AnyConnect」として表示されます。
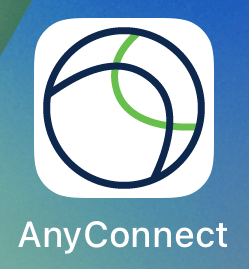
3. 画面下部の「設定」をタップし、全てのボタンを「オフ」にします。

4. 画面下部の「ホーム」をタップし、「接続」をタップします。
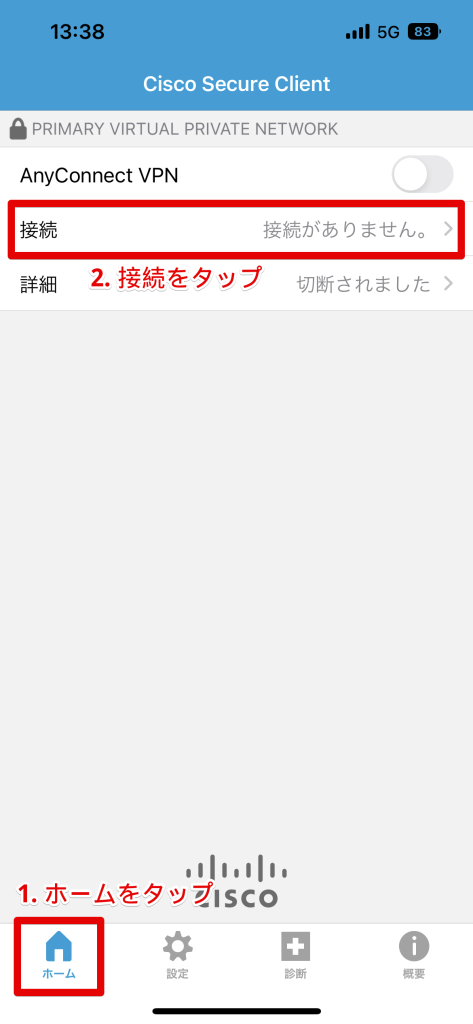
5. 「VPN 接続の追加…」をタップします。

6. VPN 接続の追加画面が表示されますので、下記情報を入力し、「保存(Save)」をタップします。
| 説明 | 好きな名前を入力(例:MillenVPN) |
| サーバーアドレス | 接続サーバーアドレスを入力 ▼接続サーバーアドレスの確認方法 1) マイページにログイン https://accounts.millenvpn.jp/clientarea.php 2) サービスをクリック 3) MillenVPN ○○○○ 接続情報をクリック 4) 3) で開いたページ内のMillenVPN ○○○○ 接続情報の「接続先アドレス」に表示されます。 ※ MillenVPN Native OpenConnectの接続サーバーアドレスとは異なりますのでご注意ください。 |
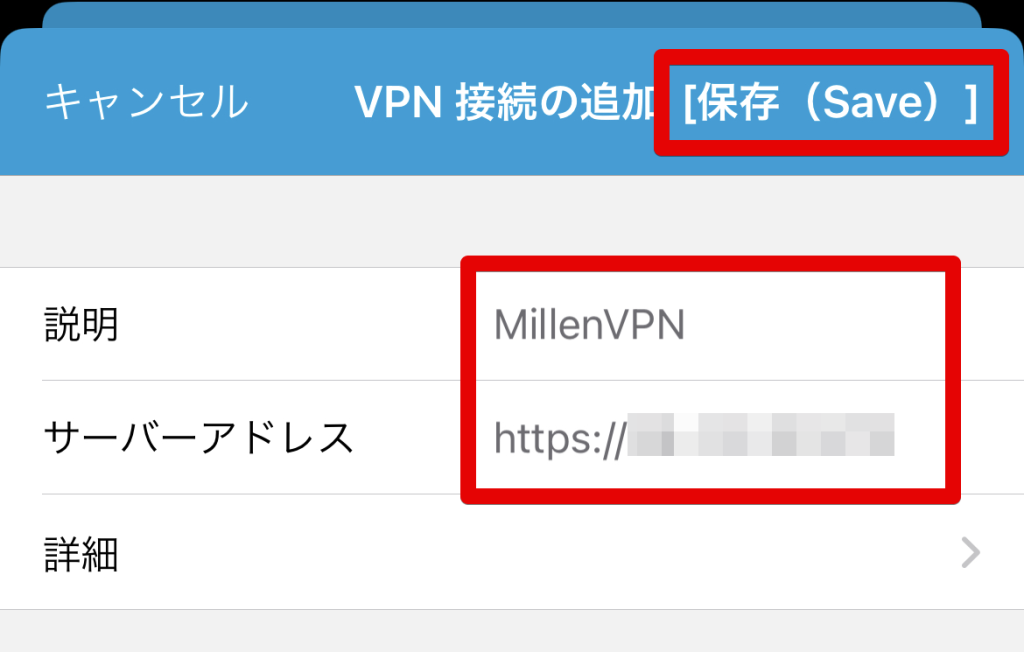
7. 確認画面が表示されますので、「許可」をタップします。

8. 「ホーム」に戻り、AnyConnect VPNの右側のボタンをタップします。

9. 「信頼できないサーバー」が表示された場合も、問題ありませんので「続行」をタップします。

10. マイページで確認したユーザー名を入力し、「接続」をタップします。
▼ユーザー名の確認方法
1) マイページにログイン
https://accounts.millenvpn.jp/clientarea.php
2) サービスをクリック
3) MillenVPN ○○○○ 接続情報をクリック
4) 3) で開いたページ内の「MillenVPN ○○○○ 接続情報」に表示されます。

11. マイページで確認した接続用パスワードを入力し、「接続」をタップします。
▼パスワードの確認方法
1) マイページにログイン
https://accounts.millenvpn.jp/clientarea.php
2) サービスをクリック
3) MillenVPN ○○○○ 接続情報をクリック
4) 3) で開いたページ内の「MillenVPN ○○○○ 接続情報」に表示されます。
※ MillenVPNアプリ、MillenVPN Native/ OpenConnectのパスワードとは異なりますのでご注意ください。
※ MillenVPN 専用サーバーのパスワードは、マイページから変更いただくことも可能です。

12. 接続が完了しました。
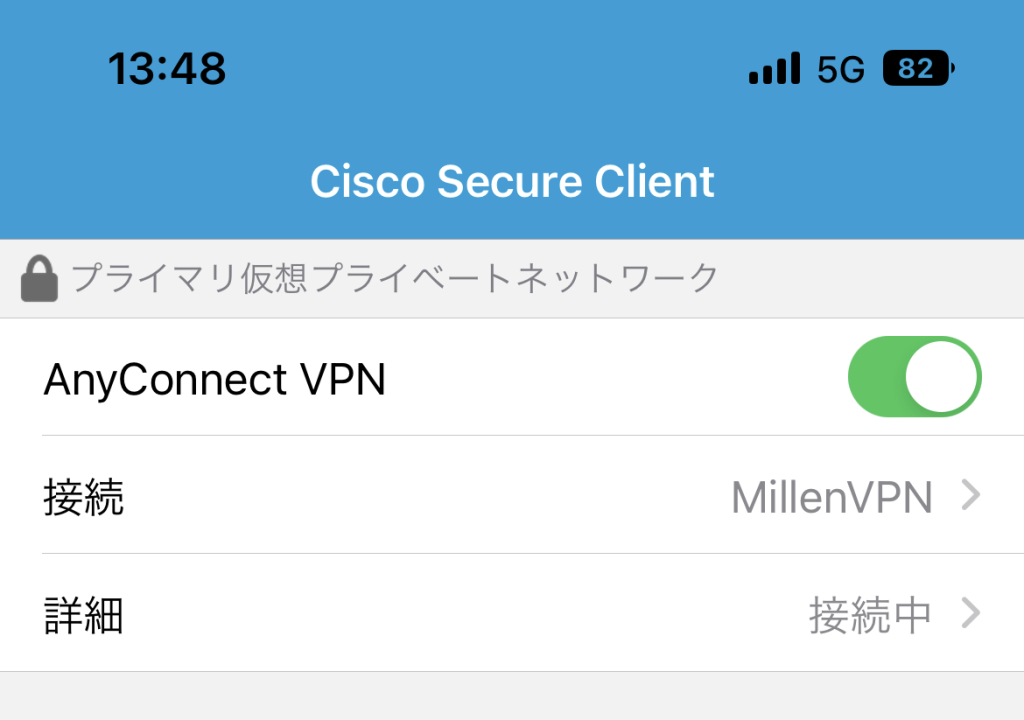
注意事項
- パスワードを保存することはできません。接続の度に入力する必要があります。必要に応じてマイページからパスワードの変更をお願いします。
トラブルシューティング
問題が発生した場合は、こちらの記事をご参照下さい。
ご不明な場合は、お気軽にお問い合わせください。
