Check connection information on MillenVPN dedicated server
Log in to My Page and click on " MillenVPN ○○○○ Connection Information " within the enabled services.


You can check your connection account and connection address.
Please note that the password is different from MillenVPNand MillenVPN Native.
How to set up MacOS
In order to use MillenVPN Dedicated Server, you will need to configure your device.
1. click on the Apple icon in the upper left corner and click on " System Preferences ".
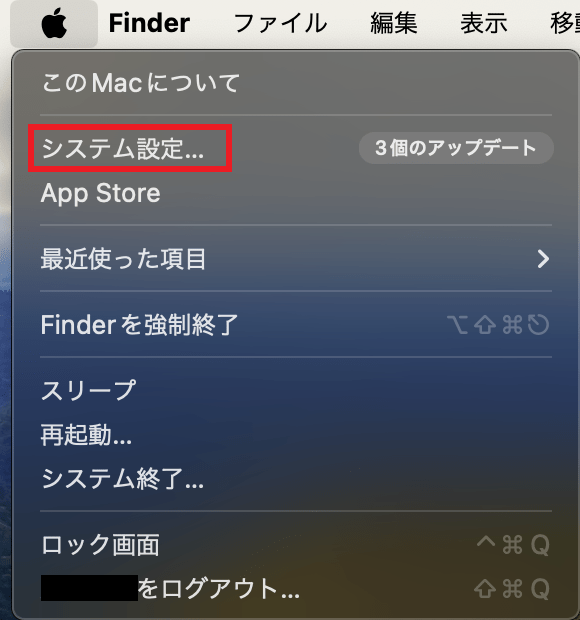
Click on " Network.


DISPLAY THE VPN INFORMATION SCREEN BY OPERATING IN THE FOLLOWING ORDER.
- Ventura/Sonoma: Click " ... " in the lower right corner and select " Add VPN Configuration " > " IKEv2 ".
- Monterey: Click the "+" in the lower left corner, enter the following information and click " Create ".

| interface | VPN |
| VPN TYPE | IKEv2 |
| service name | Any name (e.g. MillenVPN ) |

4. ENTER THE FOLLOWING INFORMATION AND CLICK "OK.
| Display name | Any name (e.g. MillenVPN, VPN, etc.) |
| Server address | Enter your connection address ▼ How to check your connection server address 1) Log in to My Page https://accounts.millenvpn.jp/clientarea.php 2) Click on Services 3 MillenVPN Click on MillenVPN ○○○○ Connection Information 4) In the page opened in 3) MillenVPN○○○○ Connection Information will appear under "Connection Address". Please note that the password is different from MillenVPN and MillenVPN Native. |
| REMOTE ID | Enter the destination address you entered above again. |
| username | Under "User Authentication," click "None" and select "User Name." Enter your user name ▼ How to check your user name 1) Login to My Page https://accounts.millenvpn.jp/clientarea.php 2) Click on Services 3) Click on MillenVPN ○○○○ Connection Information 4) In the page opened in 3), click on " MillenVPN ○○○○ Connection Information ". |
| (computer) password | Enter your password ▼ How to verify your password 1) Log in to My Page https://accounts.millenvpn.jp/clientarea.php 2) Click on Services 3) Click on MillenVPN ○○○○ Connection Information 4) In the page opened in 3), click on " MillenVPN ○○○○ Connection Information ". Please note that the password is different from the MillenVPN application password. The password for MillenVPN Dedicated Server can also be changed from My Page. |




5. PERFORM THE FOLLOWING OPERATIONS TO INITIATE THE VPN CONNECTION.
- Ventura/Sonoma: From System Preferences, click " VPN " and click the switch to the right of the " Display Name " created in step 4. When the connection to the destination is started and it is displayed as "Connected", the process is complete.
- Monterey: Click "Apply" in the lower right corner, then click "Connect" in the center of the screen. A connection to the destination will be initiated.


Troubleshooting
If you encounter problems, please refer to this article.
If you have any questions, please feel free to contact us.