MillenVPN 専用サーバーの接続情報の確認
マイページにログインし、有効なサービス内の「MillenVPN ○○○○ 接続情報」をクリックします。


接続アカウントと接続先アドレスを確認できます。
※MillenVPN及びMillenVPN Nativeとはパスワードが異なりますのでご注意ください。
MacOSの設定方法
MillenVPN 専用サーバーをご利用いただくためには、デバイスの設定が必要です。
1. 左上のアップルマークをクリックし、「システム環境設定」をクリックします。
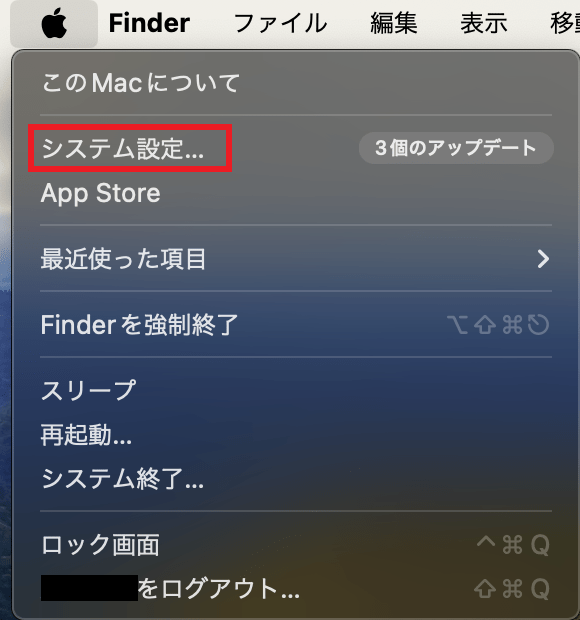
2. 「ネットワーク」をクリックします。


3. 下記の順に操作し、VPNの情報画面を表示します。
- Ventura/Sonoma:右下の「…」をクリックし、「VPN構成を追加」→「IKEv2」の順に選択します。
- Monterey:左下の「+」をクリックし、下記の情報を入力し、「作成」をクリックします。

| インターフェイス | VPN |
| VPNタイプ | IKEv2 |
| サービス名 | 任意の名前(例:MillenVPN) |

4.下記の情報を入力し、「OK」をクリックします。
| 表示名 | 任意の名前(例:MillenVPN,VPNなど) |
| サーバアドレス | 接続先アドレスを入力 ▼接続サーバーアドレスの確認方法 1) マイページにログイン https://accounts.millenvpn.jp/clientarea.php 2) サービスをクリック 3)MillenVPN ○○○○ 接続情報をクリック 4) 3) で開いたページ内のMillenVPN ○○○○ 接続情報の「接続先アドレス」に表示されます。 ※ MillenVPN及びMillenVPN Nativeとはパスワードが異なりますのでご注意ください。 |
| リモートID | 上記で入力した、接続先アドレスをもう一度入力 |
| ユーザー名 | 「ユーザー認証」の項目を「なし」をクリックし「ユーザー名」を選択する。 ユーザー名を入力 ▼ユーザー名の確認方法 1) マイページにログイン https://accounts.millenvpn.jp/clientarea.php 2) サービスをクリック 3) MillenVPN ○○○○ 接続情報をクリック 4) 3) で開いたページ内の「MillenVPN ○○○○ 接続情報」に表示されます。 |
| パスワード | パスワードを入力 ▼パスワードの確認方法 1) マイページにログイン https://accounts.millenvpn.jp/clientarea.php 2) サービスをクリック 3) MillenVPN ○○○○ 接続情報をクリック 4) 3) で開いたページ内の「MillenVPN ○○○○ 接続情報」に表示されます。 ※ MillenVPNアプリのパスワードとは異なりますのでご注意ください。 ※ MillenVPN 専用サーバーのパスワードは、マイページから変更いただくことも可能です。 |




5. 下記の操作し、VPNの接続を開始します。
- Ventura/Sonoma:システム環境設定から「VPN」をクリックし、4.で作成した「表示名」の右にあるスイッチをクリックします。接続先への接続が開始され接続済みと表示されれば完了です。
- Monterey:右下の「適用」をクリックし、画面中央の「接続」をクリックします。接続先への接続が開始されます。


トラブルシューティング
問題が発生した場合は、こちらの記事をご参照下さい。
ご不明な場合は、お気軽にお問い合わせください。
