MillenVPN Native 연결 정보 확인
마이페이지에 로그인하고 활성화된 서비스에서 ' MillenVPN Native (무료 옵션)'를 클릭합니다.

연결 계정과 연결 서버를 확인할 수 있습니다.
MillenVPN과 MillenVPN Native는 비밀번호가 다르므로 주의하시기 바랍니다.
iOS 15 (iPhone) 설정 방법
MillenVPN Native를 사용하려면 기기 설정이 필요합니다.
1."설정"을 누릅니다.

2. 아래로 스크롤하여 '일반'을 탭합니다.

3. 아래로 스크롤하여 'VPN 및 장치 관리'를 탭합니다.

4. 'VPN'을 탭합니다.

5. 'VPN 구성 추가...'를 탭합니다.
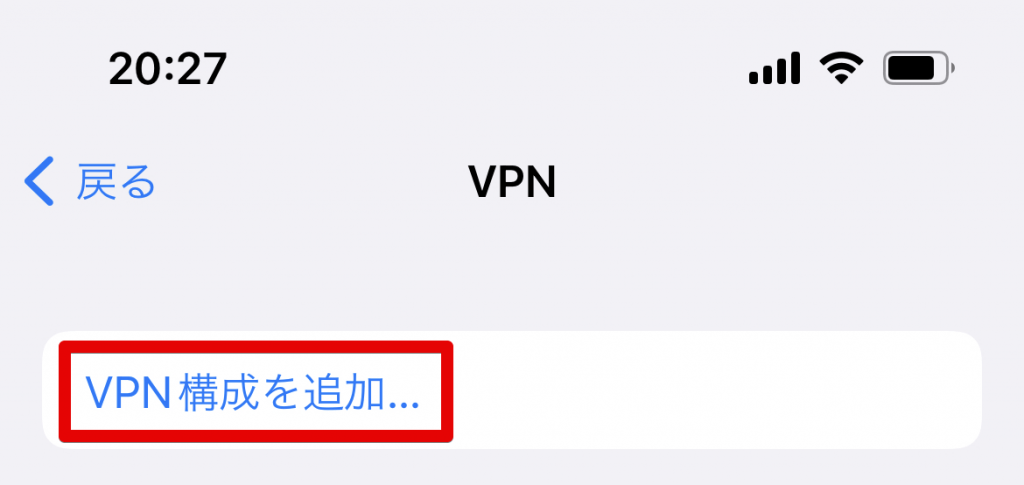
6. '구성 추가' 화면이 나타나면 아래 정보를 입력하고 '완료'를 누릅니다.
| 유형 | IKEv2 |
| 설명 | 원하는 이름 입력 (예: VPN) |
| 서버 | 접속 서버 주소 입력 ▼ 접속 서버 주소 확인 방법 1) 마이페이지 로그인 https://accounts.millenvpn.jp/clientarea.php 2) 서비스 클릭 3) MillenVPN Native(무료 옵션) 클릭 4) 3) 3 )에서 열린 페이지 내 MillenVPN Native의 '연결 서버 주소'에 표시됩니다. MillenVPN Native OpenConnect의 연결 서버 주소와 다르므로 주의하시기 바랍니다. |
| 원격 ID | 위에서 입력한 접속 서버 주소를 다시 한번 입력합니다. |
| 로컬 ID | 빈칸 |
| 사용자 인증 | 사용자 이름 |
| 사용자 이름 | 사용자 이름 입력 ▼ 사용자 이름 확인 방법 1) 마이페이지에 로그인 https://accounts.millenvpn.jp/clientarea.php 2) 서비스 클릭 3) MillenVPN Native(무료 옵션) 클릭 4) 3)에서 열린 페이지 내의 '고객님의 MillenVPN Native 연결 계정'에 표시됩니다. |
| 비밀번호 | 비밀번호 입력 ▼ 비밀번호 확인 방법 1) 마이페이지에 로그인 https://accounts.millenvpn.jp/clientarea.php 2) 서비스 클릭 3) MillenVPN Native(무료 옵션) 클릭 4) 3)에서 열린 페이지 내의 '고객님의 MillenVPN Native 연결 계정'에 표시됩니다. MillenVPN 앱의 비밀번호와 다르므로 주의하시기 바랍니다. MillenVPN Native 비밀번호는 마이페이지에서 변경할 수 있습니다. |
| 프록시 | 꺼짐 |

7. 방금 추가한 설정이 체크되어 있는지 확인하고 상황 오른쪽의 버튼을 누르면 MillenVPN Native에 연결이 시작됩니다.
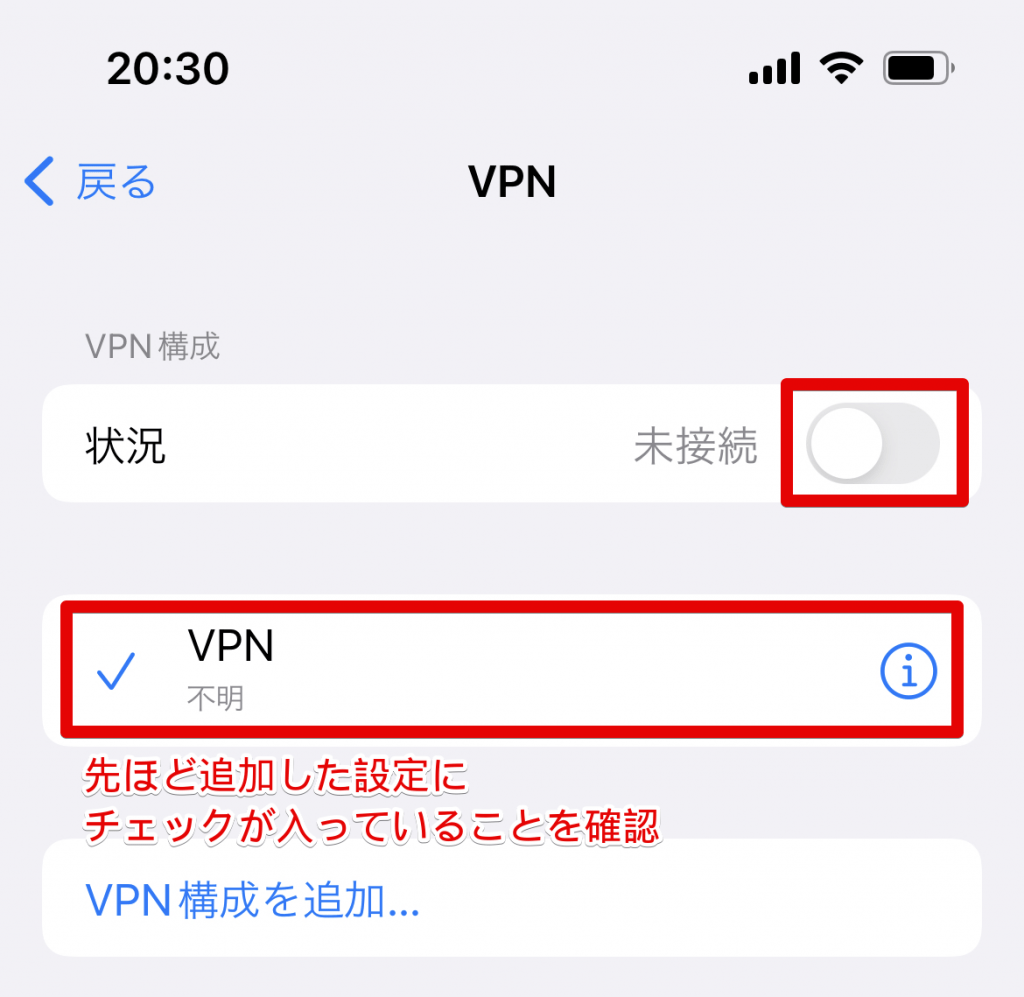
8. 다음에 접속할 때는 '설정' 화면 내에 'VPN'이라는 항목이 추가되어 있으므로, 오른쪽 버튼을 누르면 연결됩니다.

