MillenVPN 専用サーバーの接続情報の確認
マイページにログインし、有効なサービス内の「MillenVPN ○○○○ 接続情報」をクリックします。
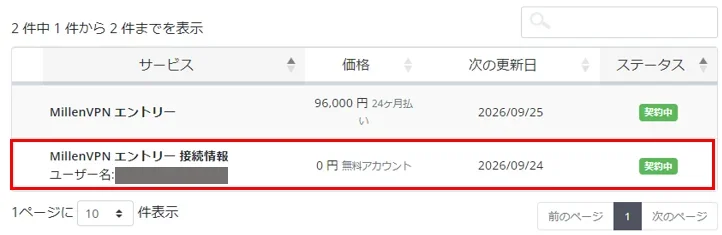
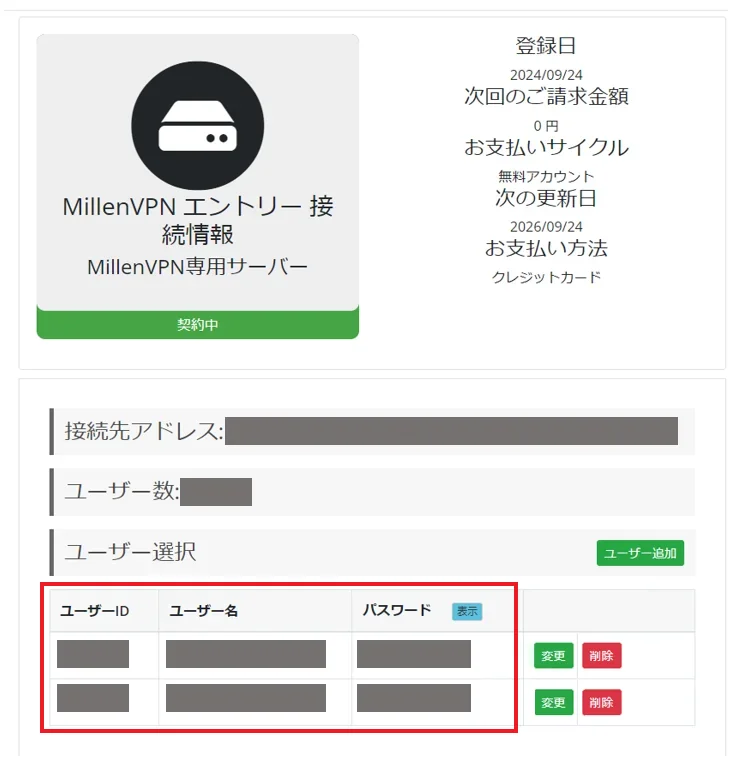
接続アカウントと接続先アドレスを確認できます。
※MillenVPN及びMillenVPN Nativeとはパスワードが異なりますのでご注意ください。。
ChromeOS の設定方法
MillenVPN 専用サーバーをご利用いただくためには、デバイスの設定が必要です。
1.Google Play を利用できる方は、「strongSwan VPN Client」で検索しインストールします。
または、こちらからインストールします。
2.アプリ起動後、「ADD VPN PROFILE」をタップします。

3. 表示された画面で以下のように各項目に入力し「SAVE」をタップします。
| Server | 接続先アドレスを入力 ▼接続サーバーアドレスの確認方法 1) マイページにログイン https://accounts.millenvpn.jp/clientarea.php 2) サービスをクリック 3) MillenVPN ○○○○ 接続情報クリック 4) 3) で開いたページ内のMillenVPN ○○○○ 接続情報の「接続先アドレス」に表示されます。 ※ MillenVPN Native OpenConnectの接続サーバーアドレスとは異なりますのでご注意ください。 |
| VPN Type | IKEv2 EAP (Username/Password) |
| Username | ユーザー名を入力 ▼ユーザー名の確認方法 1) マイページにログイン https://accounts.millenvpn.jp/clientarea.php 2) サービスをクリック 3) MillenVPN ○○○○ 接続情報をクリック 4) 3) で開いたページ内の「MillenVPN ○○○○ 接続情報」に表示されます。 |
| Password(optional) | パスワードを入力 ▼パスワードの確認方法 1) マイページにログイン https://accounts.millenvpn.jp/clientarea.php 2) サービスをクリック 3) MillenVPN ○○○○ 接続情報をクリック 4) 3) で開いたページ内の「MillenVPN ○○○○ 接続情報」に表示されます。 ※ MillenVPNアプリのパスワードとは異なりますのでご注意ください。 ※ MillenVPN 専用サーバーのパスワードは、マイページから変更いただくことも可能です。 |
| Profile name(optional) | 好きな名前を入力(例:VPN) |

4. 作成された設定をタップします。

5.以下の画面が表示されたら「OK」→「OK」→「許可」とタップします。



6.Statusが「Connected」と表示されれば正常に接続されています。

