MillenVPN 전용 서버 연결 정보 확인
마이페이지에 로그인하여 활성화된 서비스에서 ' MillenVPN ○○○○ 연결 정보 '를 클릭합니다.


접속 계정과 접속처 주소를 확인할 수 있습니다.
MillenVPN 및 MillenVPN Native와는 비밀번호가 다르므로 주의하시기 바랍니다.
iOS 설정 방법
MillenVPN 전용 서버 OpenConnect를 이용하려면 앱을 설치해야 합니다.
이 절차에 따라 iOS에서 MillenVPN 전용 서버 OpenConnect를 이용할 수 있습니다.
1. App Store에서 "Cisco Secure Client"를 검색하여 설치합니다. 아래 링크에서도 설치할 수 있습니다.
2. "Cisco Secure Client" 앱을 실행합니다. 홈 화면에 "AnyConnect"로 나타납니다.
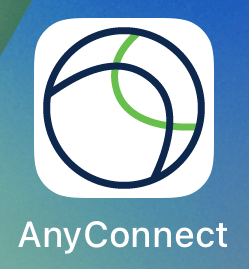
3. 화면 하단의 "설정"을 누르고 모든 버튼을 "끄기"로 끕니다.

4. 화면 하단의 홈을 누른 다음 연결을 누릅니다.
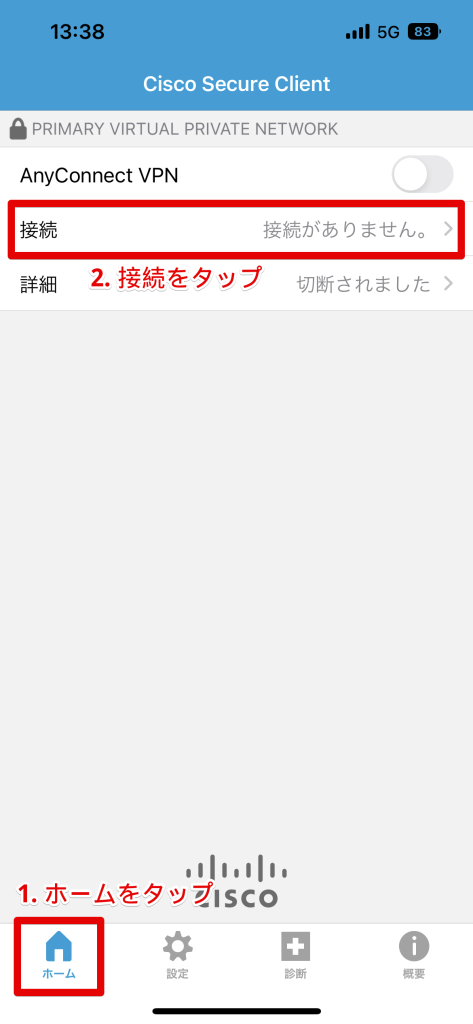
5. "VPN 연결 추가..."를 누릅니다.

6. VPN 연결 추가 화면이 나타나면 다음 정보를 입력하고 "저장"을 누릅니다.
| 설명 | 원하는 이름 입력 (예: MillenVPN ) |
| 서버 주소 | 접속 서버 주소 입력 ▼ 접속 서버 주소 확인 방법 1) 마이페이지 로그인 https://accounts.millenvpn.jp/clientarea.php 2) 서비스 클릭 3) MillenVPN ○○○○ 접속 정보 클릭 4) 3) 3)에서 열린 페이지 내 MillenVPN ○○○○ 접속정보의 '접속처 주소'에 MillenVPN ○○○○ 이 표시됩니다. MillenVPN Native OpenConnect의 연결 서버 주소와 다르므로 주의하시기 바랍니다. |
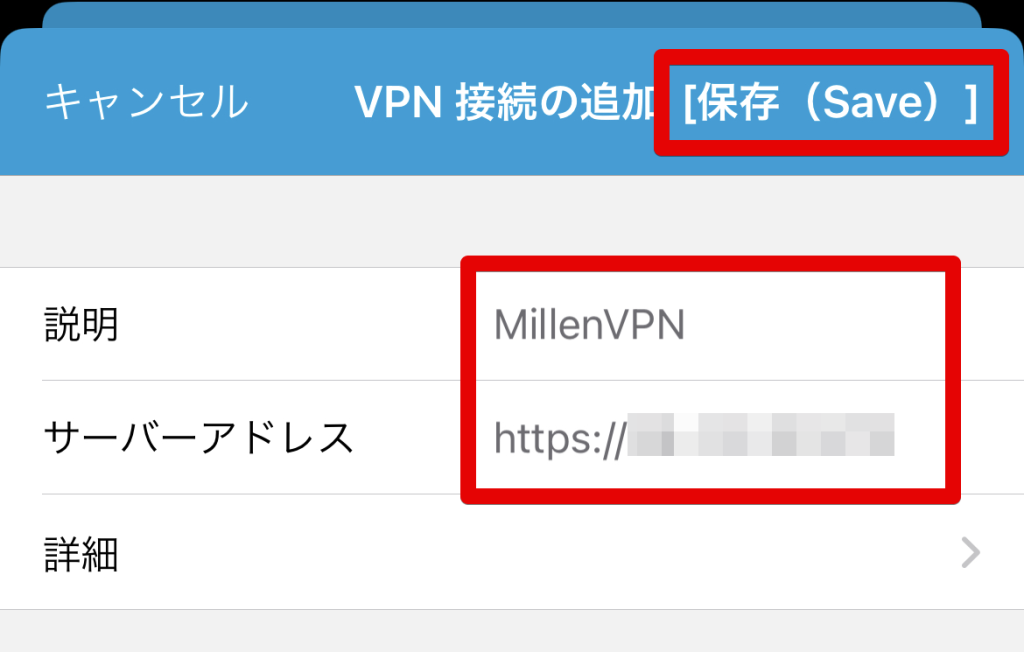
7. 확인 화면이 나타나면 "허용"을 누릅니다.

8. 홈으로 돌아가서 AnyConnect VPN 오른쪽에 있는 버튼을 누릅니다.

9. "신뢰할 수 없는 서버"가 표시되면 문제가 없으므로 "계속"을 누릅니다.

10. 마이페이지에서 확인한 사용자명을 입력하고 "연결"을 누릅니다.
사용자 이름 확인 방법
1) 마이페이지 로그인
https://accounts.millenvpn.jp/clientarea.php
2) 서비스 클릭
3) MillenVPN ○○○○ 연결 정보 클릭
4) 3)에서 열린 페이지 내 ' MillenVPN ○○○○ '을 클릭합니다. 연결 정보 '에 표시됩니다.

11. 마이페이지에서 확인한 접속 비밀번호를 입력하고 "연결"을 누릅니다.
비밀번호 확인 방법
1) 마이페이지 로그인
https://accounts.millenvpn.jp/clientarea.php
2) 서비스 클릭
3) MillenVPN ○○○○ 연결 정보 클릭
4) 3)에서 열린 페이지 내 ' MillenVPN ○○○○ '을 클릭합니다. 연결 정보 '에 표시됩니다.
MillenVPN 앱, MillenVPN Native/ OpenConnect의 비밀번호와 다르므로 주의하시기 바랍니다.
MillenVPN 전용 서버 비밀번호는 마이페이지에서 변경할 수 있습니다.

12. 연결이 완료되었습니다.
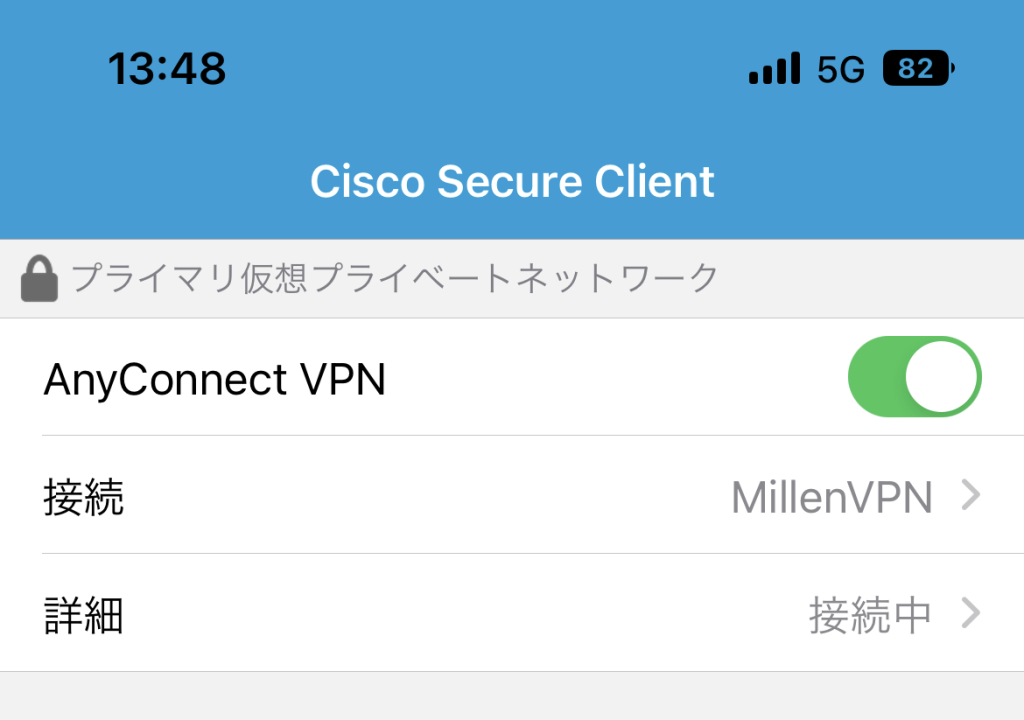
주의 사항
- 비밀번호는 저장할 수 없습니다. 연결할 때마다 입력해야 합니다. 필요한 경우 마이페이지에서 비밀번호를 변경해 주십시오.
문제 해결
문제가 발생하면 이 글을 참고하시기 바랍니다.
궁금한 점이 있으시면 언제든지 문의해 주시기 바랍니다.