检查 MillenVPN 本地 OpenConnect 连接信息。
1.登录 "我的页面",在已激活的服务中点击MillenVPN Native(免费选项)。

2.在页面上,您将找到MillenVPN Native OpenConnect连接账户信息和连接服务器地址。
*请注意,MillenVPNMillenVPNMillenVPN Native OpenConnect 的密码不同。

如何设置 iOS 15 (iPhone)
要使用 MillenVPN Native OpenConnect,您需要安装该应用程序。
本程序允许您在 iOS 15(iPhone)上开始使用 MillenVPN Native OpenConnect。
对于 iPadOS 15,MillenVPN Native OpenConnect 也可以按照相同的步骤使用,不过某些应用程序的显示方式有所不同。
1. 从 App Store 搜索 "Cisco Secure Client "并安装。您也可以从以下链接安装。
2. 启动 "Cisco Secure Client "应用程序。它在主屏幕上显示为 "AnyConnect"。
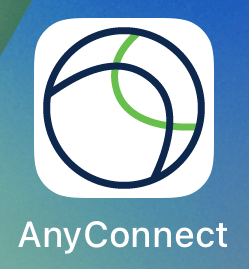
点击屏幕底部的设置,关闭所有按钮。

点击屏幕底部的 "主页",然后点击 "连接"。
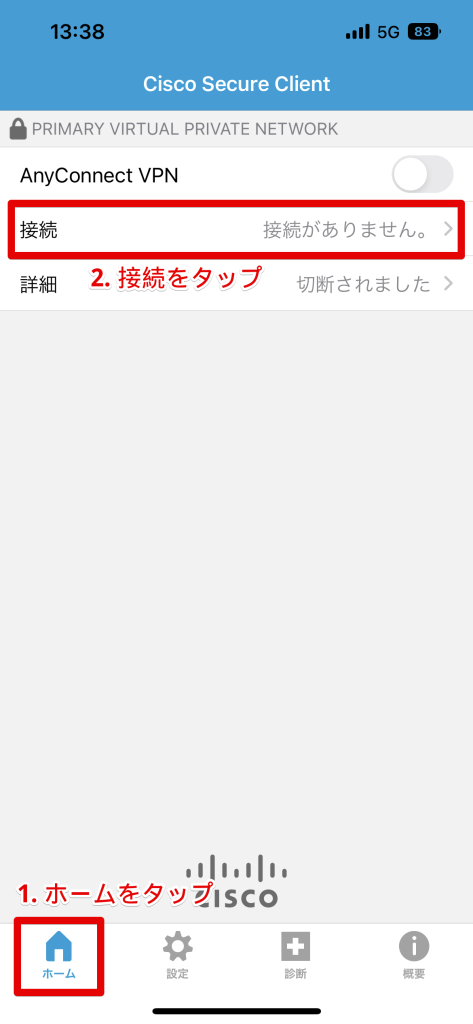
点击 "添加 VPN 连接..."。

6. 出现添加 VPN 连接界面,输入以下信息并点击保存。
| 说明 | 输入您喜欢的任何名称(如MillenVPN)。 |
| 服务器地址 | 输入您的连接服务器地址 ▼ 如何查看您的连接服务器地址 1) 登录到我的页面 https://accounts.millenvpn.jp/clientarea.php 2) 点击服务 3) 点击 MillenVPN Native(免费选项) 4) 3.) 在MillenVPN Native OpenConnect 打开的页面中 "连接服务器地址"。 * 请注意,这与 MillenVPN Native 连接服务器地址不同。 *您必须输入所有以 "https://"开头的内容! |
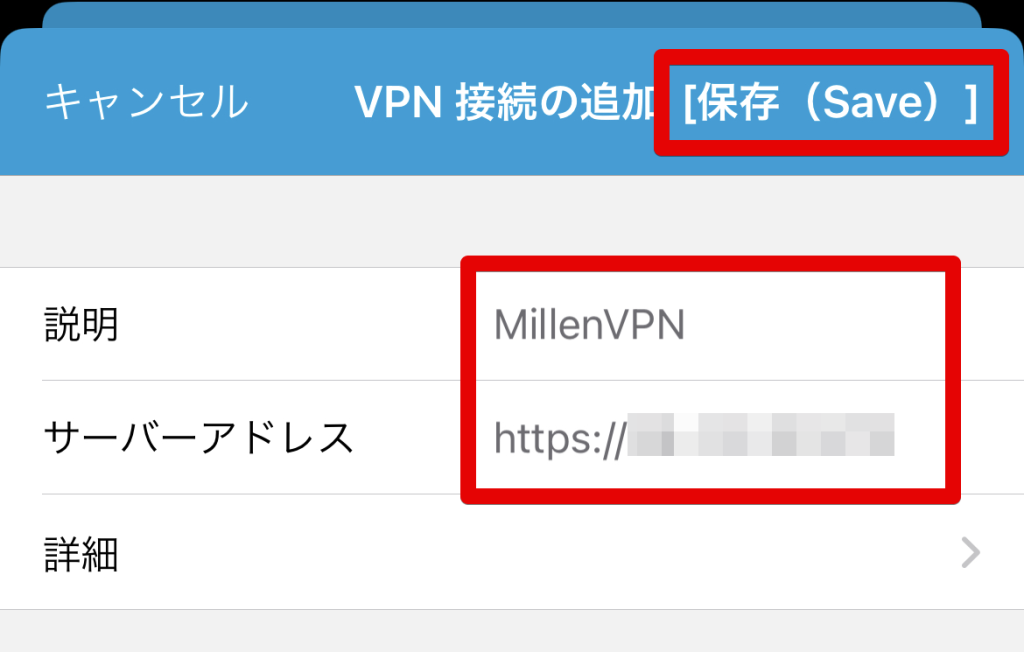
显示确认屏幕,点击 "允许"。

返回主页,点击 AnyConnect VPN 右侧的按钮。

9. 即使显示 "Untrusted server"(不受信任的服务器),也没有问题,点击 "Continue"(继续)。

输入在 "我的页面 "上确认的用户名,然后轻点连接。
▼ 如何检查您的用户名
1) 登录我的页面
https://accounts.millenvpn.jp/clientarea.php
2) 点击服务
3) 点击 MillenVPN Native(免费选项)
4) 在 3) 中打开的页面中,点击 "您的 MillenVPN Native 连接账户"。

11. 输入在 "我的页面 "上确认的连接密码,然后点连接。
▼ 如何检查您的密码
1) 登录 "我的页面"
https://accounts.millenvpn.jp/clientarea.php
2) 点击 "服务"
3) 点击 " MillenVPN Native(免费选项)"
4) 在 3) 中打开的页面中,点击 "您的 MillenVPN Native 连接账户"。
请注意,这与您的 MillenVPN应用程序密码不同。
您也可以在 "我的页面 "中更改您的 MillenVPN Native OpenConnect 密码。

12. 连接已完成。
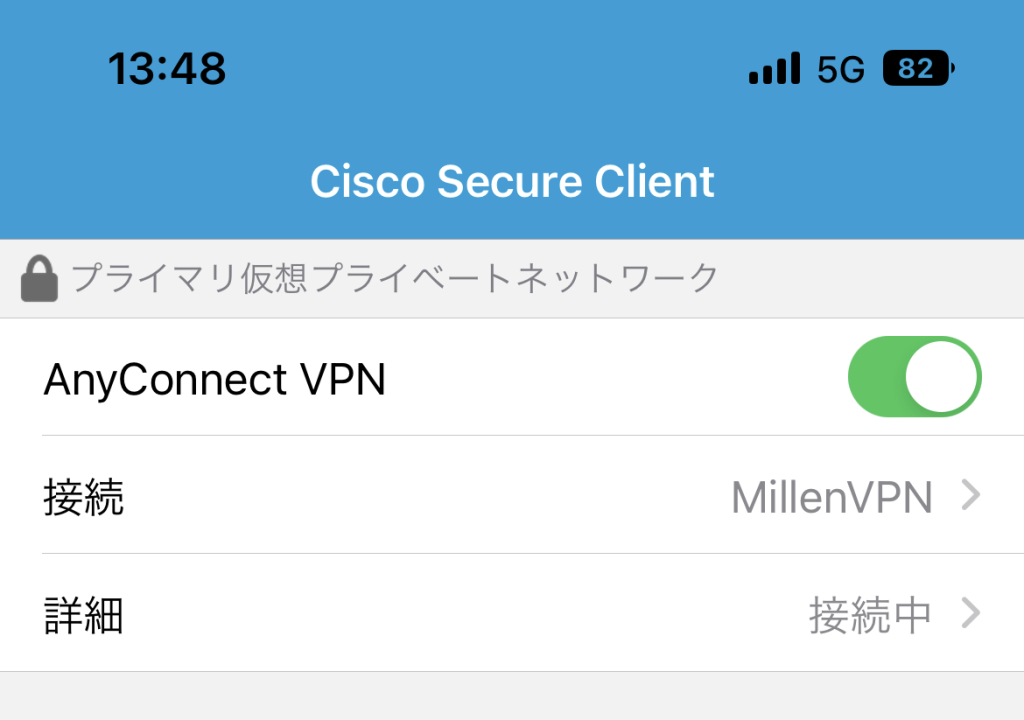
备注
故障排除
如果您遇到问题,请参阅本文。
如果您有任何问题,请随时联系我们。
