MillenVPN 전용 서버 연결 정보 확인
마이페이지에 로그인하여 활성화된 서비스에서 ' MillenVPN ○○○○ 연결 정보 '를 클릭합니다.
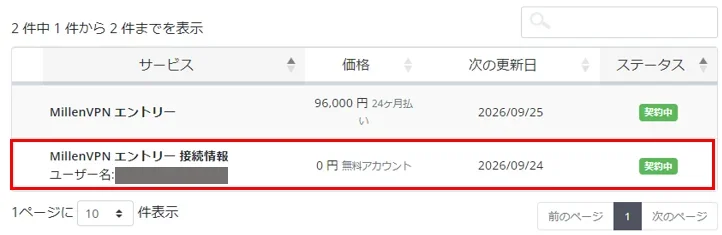
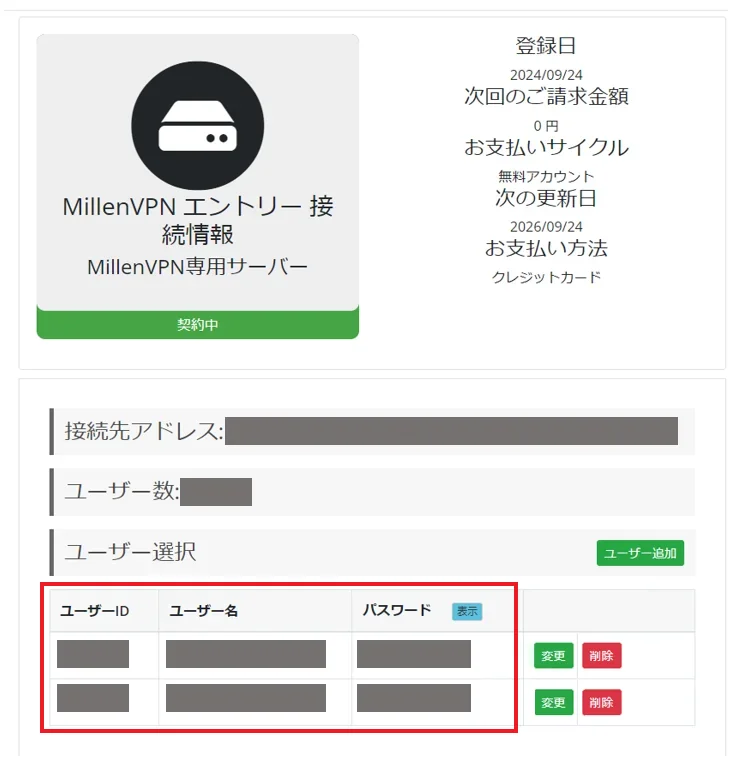
접속 계정과 접속처 주소를 확인할 수 있습니다.
MillenVPN 및 MillenVPN Native와 비밀번호가 다르므로 주의하시기 바랍니다.
Windows 설정 방법
MillenVPN Native를 사용하려면 기기 설정이 필요합니다.
1. 화면 왼쪽 하단의 시작 버튼을 클릭한 후 설정 버튼을 클릭합니다.


2."네트워크 및 인터넷"을 클릭합니다.


3. 왼쪽 메뉴에서 'VPN'을 클릭합니다.


4. 'VPN 연결 추가'를 클릭합니다.


5. 'VPN 연결 추가' 화면이 나타나면 아래 정보를 입력하고 '저장'을 클릭합니다.
| VPN 제공업체 | Windows (내장) |
| 접속명 | 원하는 이름 입력 (예: VPN) |
| 서버 이름 또는 주소 | 접속처 주소 입력 ▼ 접속 서버 주소 확인 방법 1) 마이페이지 로그인 https://accounts.millenvpn.jp/clientarea.php 2) 서비스 클릭 3) MillenVPN ○○○○ 접속 정보 클릭 4) 3)에서 열린 페이지 내 MMillenVPN ○○○○ 접속정보의 '접속처 주소'에 표시됩니다. MillenVPN 및 MillenVPN Native와 비밀번호가 다르므로 주의하시기 바랍니다. |
| VPN의 종류 | IKEv2 |
| 로그인 정보 유형 | 사용자 이름과 비밀번호 |
| 사용자 이름 (선택 사항) | 사용자 이름 입력 ▼ 사용자 이름 확인 방법 1) 마이페이지 로그인 https://accounts.millenvpn.jp/clientarea.php 2) 서비스 클릭 3) MillenVPN ○○○○ 연결 정보 클릭 4) 3)에서 열린 페이지 내 '고객의 MillenVPN ○○○○ 연결 정보 '에 표시됩니다. |
| 비밀번호 (옵션) | 비밀번호 입력 ▼ 비밀번호 확인 방법 1) 마이페이지 로그인 https://accounts.millenvpn.jp/clientarea.php 2) 서비스 클릭 3) MillenVPN 항목 연결 정보 클릭 4) 3)에서 열린 페이지 내 '고객님의 MillenVPN 연결 정보'에 표시됩니다. MillenVPN ○○○○ 연결 정보 '에 표시됩니다. MillenVPN 앱의 비밀번호와 다르므로 주의하시기 바랍니다. MillenVPN 전용 서버 비밀번호는 마이페이지에서 변경할 수 있습니다. |
| 로그인 정보 저장하기 | 체크 ON |


6. 추가한 연결 이름을 클릭한 후 "연결"을 클릭하면 MillenVPN 전용 서버에 연결이 시작됩니다.


7. 다음 접속은 화면 오른쪽 하단의 아이콘을 통해 조작할 수도 있습니다.
오른쪽 하단의 아이콘을 클릭한 후 'VPN'을 클릭합니다.


8. 추가한 연결 이름을 클릭한 후 '연결'을 클릭합니다.


문제 해결
문제가 발생하면 이 글을 참고하시기 바랍니다.
궁금한 점이 있으시면 언제든지 문의해 주시기 바랍니다.
