MillenVPN檢查Native連接訊息
登入我的頁面並選擇“ MillenVPN本機(免費選項)。

您可以檢查連接的帳戶和連接的伺服器。
* MillenVPN和MillenVPN請注意,Native 的密碼是不同的。
如何設定 Windows 10
MillenVPN要使用 Native,您需要設定您的裝置。
1. 點選畫面左下角的「開始」按鈕,然後點選「設定」按鈕。
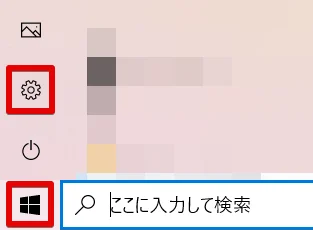
2. 點選網路和網際網路。

3. 點選左側選單中的 VPN。

4. 點選新增 VPN 連線。

5. 將顯示「新增 VPN 連線」畫面,輸入以下資訊並按一下「儲存」。
| VPN提供者 | Windows(內建) |
| 連接名稱 | 輸入您選擇的名稱(例如 VPN) |
| 伺服器名稱或位址 | 輸入連接伺服器位址 ▼如何查看連接的伺服器位址 1) 登入我的頁面 https://accounts.millenvpn.jp/clientarea.php 2) 點選服務 3) MillenVPN點選Native(免費選項)4)在3)開啟的頁面中MillenVPN顯示在Native的「連接伺服器位址」。 * MillenVPN請注意,這與本機 OpenConnect 連線伺服器位址不同。 |
| VPN 類型 | IKEv2 |
| 登入資訊的類型 | 使用者名稱和密碼 |
| 使用者名稱(可選) | 輸入使用者名稱 ▼如何查看您的使用者名稱 1) 登入我的頁面 https://accounts.millenvpn.jp/clientarea.php 2) 點選服務 3) MillenVPN點選“Native”(免費選項) 4)在3)開啟的頁面中,點選“Customer” MillenVPN本機連接帳戶」。 |
| 密碼(可選) | 輸入密碼 ▼如何確認密碼 1) 登入我的頁面 https://accounts.millenvpn.jp/clientarea.php 2) 點選服務 3) MillenVPN點選“Native”(免費選項) 4)在3)開啟的頁面中,點選“Customer” MillenVPN本機連接帳戶」。 * MillenVPN請注意,這與應用程式密碼不同。 * MillenVPN您也可以從「我的頁面」變更您的本機密碼。 |
| 記住登入訊息 | 檢查開啟 |

6. 按一下您新增的連線名稱,然後按一下「連線」。 MillenVPN將開始連接到 Native。

7. 您也可以使用螢幕右下角的圖示從下次開始連線。
點擊右下角的圖標,然後點擊 VPN。

8. 按一下您新增的連線名稱,然後按一下「連線」。

故障排除
如果您遇到任何問題,請參閱本文。
如果您有任何疑問,請隨時與我們聯繫。
