MillenVPN驗證專用伺服器的連線訊息
登入我的頁面,點擊活動服務下的「 MillenVPN ○○○○ 連線資訊」。


您可以檢查連接帳戶和目標位址。
* MillenVPN和MillenVPN請注意,密碼與 Native 不同。
如何設定 MacOS
MillenVPN若要使用專用伺服器OpenConnect,您需要安裝軟體。
此過程使用 macOS Monterey。 MillenVPN您可以開始使用專用伺服器 OpenConnect。
1. 從下面的連結下載客戶端。
2. 雙擊下載的檔案將其解壓縮。

3. 在解壓縮的資料夾中,右鍵點選“OpenConnect-GUI.app”,然後按一下“開啟”。
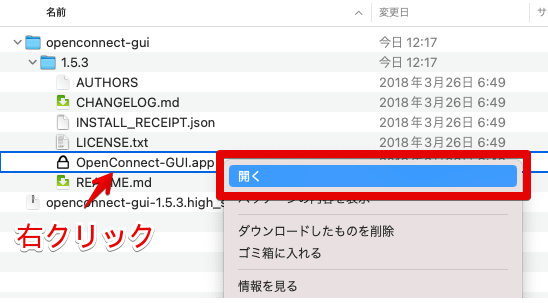
4. 將顯示確認畫面,因此按一下「開啟」。

5. 輸入您的 macOS 使用者名稱和密碼,然後按一下「確定」。

6. OpenConnect GUI 將會啟動。按一下齒輪標記,然後按一下“新建設定檔(進階)”。

7. 將顯示新設定檔螢幕,輸入以下資訊並按一下「儲存並連接」。
| 姓名 | 輸入您最喜歡的名字(例如MillenVPN ) |
| 閘道 | 輸入連線伺服器位址 ▼ 如何檢查連線伺服器位址 1) 登入我的網頁https://accounts.millenvpn.jp/clientarea.php 2) 點選服務 3) 點選MillenVPN ○○○○ 連線資訊4) 開啟 3.)MillenVPN ○○○○ 連線資訊頁面中的 「連線位址」。 * 請注意這與 MillenVPN Native OpenConnect 連線伺服器位址不同。 |
| 使用者名稱 | 輸入使用者名稱 ▼如何查看您的使用者名稱 1) 登入我的頁面 https://accounts.millenvpn.jp/clientarea.php 2) 點選該服務 3) 點選MillenVPN ○○○○ 連線資訊4) 將顯示在3) 開啟的頁面的「 MillenVPN ○○○○ 連線資訊」中。 |
| 批次模式 | 檢查開啟 |

8. 按一下「連線」並MillenVPN連線到本機 OpenConnect。

9. 首次連線時,將顯示權限畫面。點選準確資訊。

10. 輸入您的密碼。輸入您在我的頁面上確認的「連線密碼」。
▼ 如何檢查您的密碼 1) 登入我的網頁https://accounts.millenvpn.jp/clientarea.php 2) 點選服務 3) 點選MillenVPN ○○○○ 連線資訊4) 在 3) 開啟的頁面中,點選「連線資訊」。連線資訊'。
請注意密碼與 MillenVPNApp 和MillenVPN Native/ OpenConnect 的密碼不同。
MillenVPN Dedicated Server 密碼也可以在 My Page 中變更。

11. 連接完成。

12.下次啟動「OpenConnect-GUI.app」並點選「連線」。 MillenVPN您可以連線到本機 OpenConnect。
